
英会話を生徒に教えている時、プリントに英語の発音記号を表記したいのだけどキーボードでの入力方法を知りたいと思った事ありませんか?
小文字で済む部分はいいのですが、日本語キーボードには、特殊な発音記号を入力する機能がありません。
特殊な発音機能の入力方法を解説します。
英単語の発音記号を日本語キーボードで入力する方法
全角モードでユニコードを指定して、F5ボタンを押しますと入力ができます。
たとえば、ユニコード「03B8」を入力してF5をクリックしますと「θ」に変換できます。
実はPCの文字入力システムには、ユニコードと言う形でいろんな文字が詰め込まれています。
ここから必要な情報を取り出す事でいろんな文字や記号を書く事ができます。
英語の特殊発音記号のユニコード対応表
| 発音記号 | ユニコード | 発音記号 | ユニコード |
|---|---|---|---|
| a | 00E6 | ɘ | 025B |
| ː | 02D0 | ð | 00F0 |
| ʧ | 02A7 | ʌ | 028C |
| ɪ | 026A | ň | 014B |
| ʃ | 0283 | ʤ | 02A4 |
| ə | 0259 | ɔ | 0254 |
| θ | 03B8 | ʒ | 0292 |
| ǽ(アクセント付) | 01FD | ̀(右下がり) | 0300 |
| ́(左下がり) | 0301 |
アクセント記号の入力方法
①アクセント記号を付けたい文字をユニコードで入力します。
②その直後、ユニコード「0300」で変換をしますと「̀」右下がりのアクセントが、ユニコード「0301」で変換しますと「́」左下がりのアクセントが上書きされます。
例
ユニコード「03B8」で「θ」に変換して、そのままユニコード「0300」を変換しますと、「θ̀」右下がりが出来上がります。
ユニコードの使い方
windowsの場合には、タスクバーにある「IMEパッド」をクリックします。

すると下記のようなポップアップが出てきますので、ここから無数の文字を入力する事ができます。
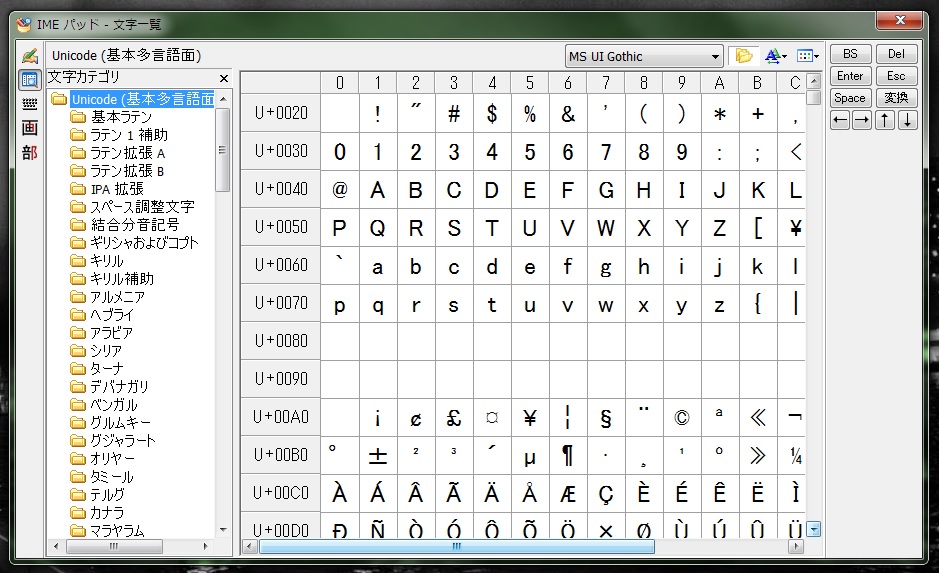
凄い数ですので、ここから英語の特殊発音文字を選び出すのは大変ですから、上記の表をご使用下さい。
英語の特殊発音文字以外に使いたい文字がある時には、ここから選ぶ事でほとんどの文字が入力できます。(*^_^*)
>>英語を確実に話せるようにする正しい勉強方法
英語を正確に教えるコツを知っていますか?
エクセル・ワードなどofficeソフトで発音記号を入力
ワードでの入力
| 発音記号 | ユニコード | 発音記号 | ユニコード |
|---|---|---|---|
| a | 00E6 | ɘ | 025B |
| ː | 02D0 | ð | 00F0 |
| ʧ | 02A7 | ʌ | 028C |
| ɪ | 026A | ň | 014B |
| ʃ | 0283 | ʤ | 02A4 |
| ə | 0259 | ɔ | 0254 |
| θ | 03B8 | ʒ | 0292 |
| ǽ(アクセント付) | 01FD | ̀(右下がり) | 0300 |
| ́(左下がり) | 0301 |
全角モードで、上記のユニコードを入力します。
まずは、「半角/全角」ボタンを押して、MEを全角モードに変更します。
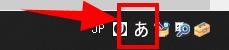
ユニコード「00E6」を入力します。
下記のような状態になりますが、それで問題ありません。
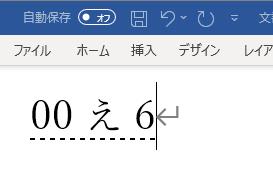
下線が付いている状態で、「F5」ボタンを押します。
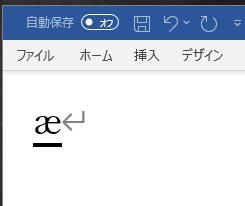
見事に変換さえました。
強調記号の入力方法
上記で書いた「æ」に強調記号を足します。
全角のまま「0300」と入力します。
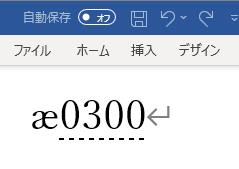
下線が付いている状態で、「F5」ボタンを押します。
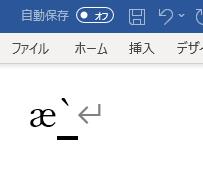
入力でいましました。
強調の点が上手く文字の中心に乗らない場合には、フォントを「Ariel]にしますと、綺麗に上に乗ります。
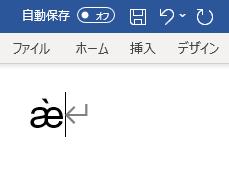
エクセルでの入力
エクセルでの発音記号の入力はワードと全く同じになります。
記号と特殊文字からの入方法
ワード、エクセル共に「挿入」→「記号と特殊文字」をクリックします。
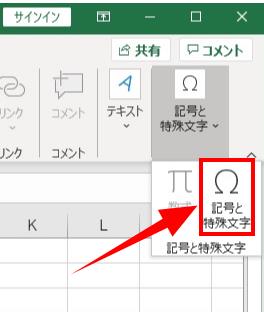
下記の「記号と特種文字」のボックスが出ていたら、①の部分を「IPA拡張」を選択します。
②出てきた文字をクリックして、③で「挿入」をクリックしますと入力できます。
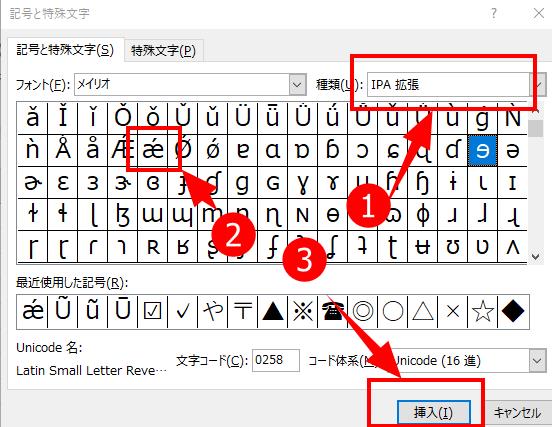
いろんあ方法がありますので、自分で便利な方法を選んで発音記号を挿入してください。(*^-^*)
