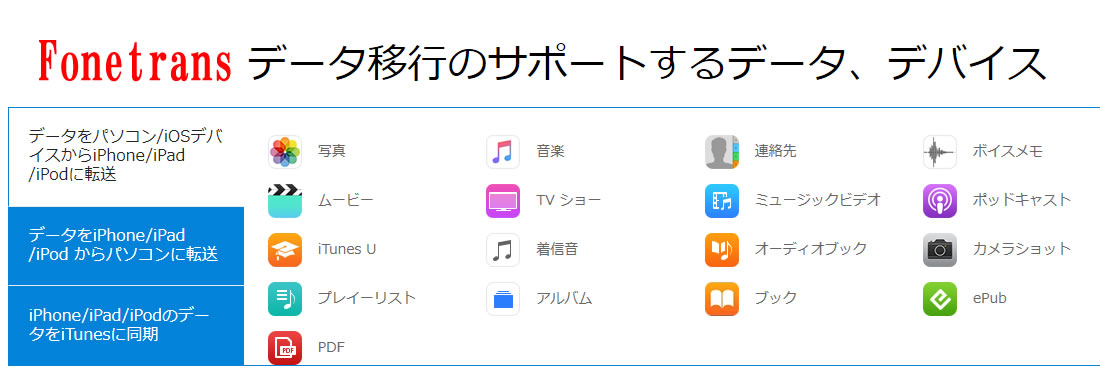オンライン英会話を長く続けているけど、なかなか英語が上達しない。
何で効果が無いんだろうと思っている方に重要なお知らせです。

オンライン英会話のレッスンを録画して後で何度も見直しながら復習出来れば、かなり英会話学習の効率を上げる事ができます。
「あの時どんな言い方をしていたんだっけ?」など聞き逃した講師との会話を再確認できるので便利です。
25分のレッスンだけで終わってしまうのと、再度何回も聞きなおして勉強するのではあなたの英会話能力の上達が全く違ってきます。
講師の中には、言い間違いを指摘する時にテキストに残さずその場の会話で直してくれる場合がありますので、動画がありませんと復習できません。
自分では正しいと思い込んでいた発音が、講師との会話をしている中で完全に間違っていたなんて気が付く事も多々あります。
録画したデータをスマホに移せば、空き時間にいつでも簡単に復習できます。
正確な発音や言い回しを確認する時には、講師の口の動きや発音、フレーズの使い方も何度も見ながら、どのような口の形で発音しているのかなどのヒントも掴めます。
オンライン英会話レッスンを録画した動画を見直す事で得られるメリット
- 講師の話の聞き取れない部分を再度確認できる。
- 間違いを指摘された部分を詳しく見直す事が出来る。
- 自分の発音を実際に聞く事で修正ができる。
- 講師の発音を参考に発音練習ができる。
- 英語を話している時に気が付かない自分の悪い癖が見つかる。
- 何度も聞く事で、フレーズや単語を正確に覚える事ができる。
- 自分の英会話力の上達度を自分で判断できる。
その他たくさんの発見がある事は間違いありません。
英会話力が上達していたと気が付くと、やる気も俄然違いますよね!
復習するには、これ以上便利な方法はありません。
何度も講師との会話を繰り返して聞く事で、難しいフレーズや単語を正確に覚える事ができます。
過去に練習したレッスンを再度聞きなおしたい時などにも役立ちます。
Aiseesoft スクリーンレコーダー
私が英会話レッスンの録画をしたい思い、いろんな方法を試したのですが、講師の声と自分の声を同時に録画できるソフトはありませんでした。
無料ソフトを紹介しているサイトもみましたが、無料なので対応が出来ていない様でどれも今は使用できません。
やはり無理なのかと思っていた時に、今回ご紹介するソフトを偶然見つけました。
実際に使用したところ完璧に対応出来ていたので、皆さんにもシェアーしたいと思います。
お安い価格でオンライン英会話学習を強力にサポートしてくれる録画ソフトです。(*^_^*)
無料で体験版も使用できますので、試してみて下さい。(無料版は3分だけの録画になります)
PCで、自分の声と相手から入って来る声の両方を録画できる優秀なソフトです。
最初に1度だけ3206円(税込)支払うだけで、永久に無料でアップデートやサポートもしてくれる便利なソフトです。
Aiseesoft スクリーンレコーダーのダウンロード
Aiseesoft スクリーンレコーダー公式サイトに入りましたら、無料体験版がダウンロードできますので、下記の画像の赤い四角のところをクリックしてダウンロード。
ダウンロードには、少し時間が掛かります。
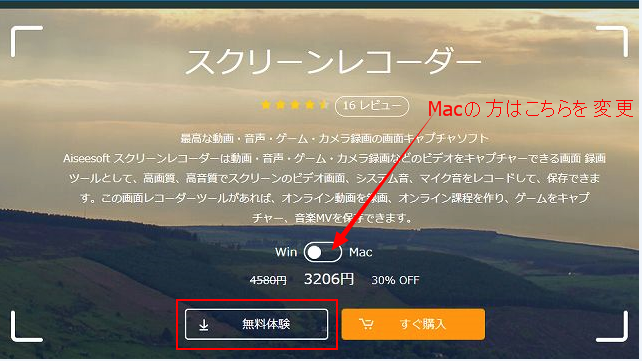
ダウンロードが終了しますと、「screen-recorder.exe」と言う名前のファイルがPCに出来上がります。
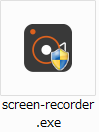
「screen-recorder.exe」をクリックします。
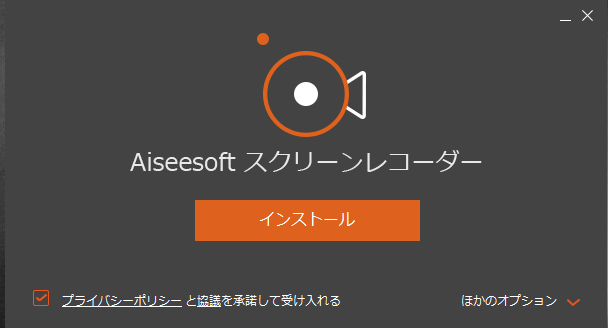
「インストール」をクリックしますとインストールが始まります。
インストールは数分かかりますので待ちましょう。(*^_^*)
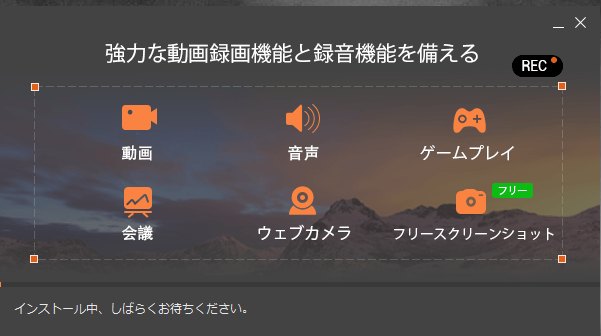
インストールが終わると「Aiseesoft スクリーンレコーダー」と言う名前のファイルがPCに出来上がります。
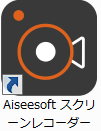
「Aiseesoft スクリーンレコーダー」をクリックしてソフトを起動します。
下記の画面が出てきますので、赤の四角の「後で購入」をクリック。
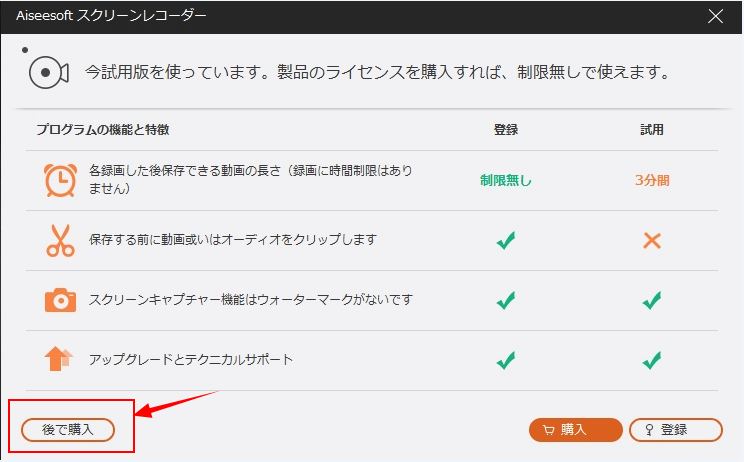
お疲れ様でした。
これで「Aiseesoft スクリーンレコーダー」が使えます。
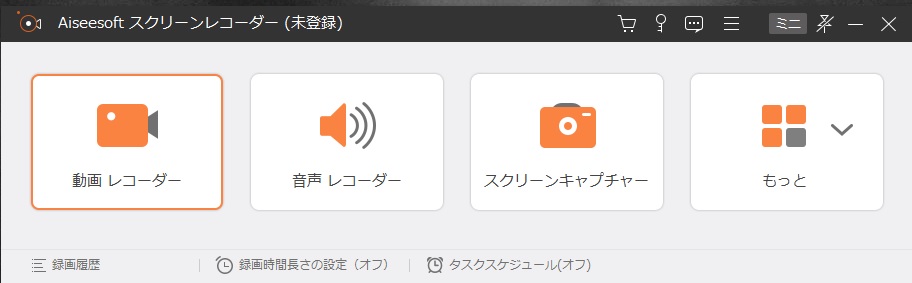
Aiseesoft スクリーンレコーダーの使い方
では、早々Aiseesoft スクリーンレコーダーを使ってみましょう!
※体験版では、3分間までの録画となりますので、25分のレッスンには使えません。
最初の画面の「動画レコーダー」をクリックします。
画面が変わりますので、下記のように設定してください。
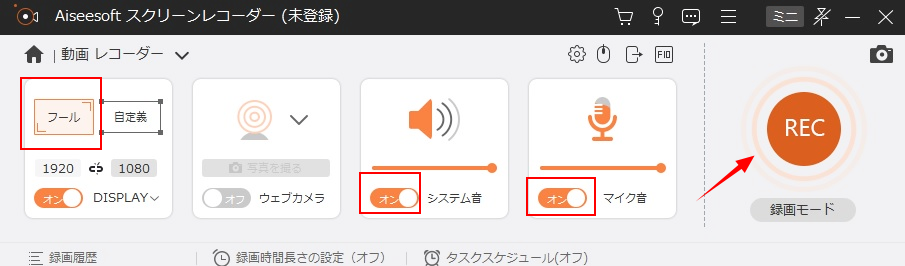
「DISPLAYをフール」、「システム音をON」、「マイク音をON」、に設定します。
何か動画を実際に画面表示させてから、「REC」ボタンをクリックしますと、録画が始まります。
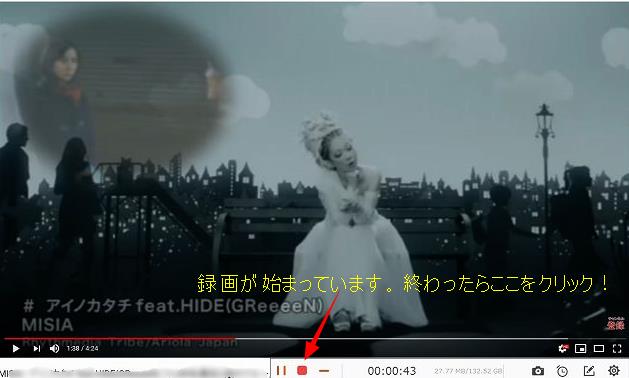
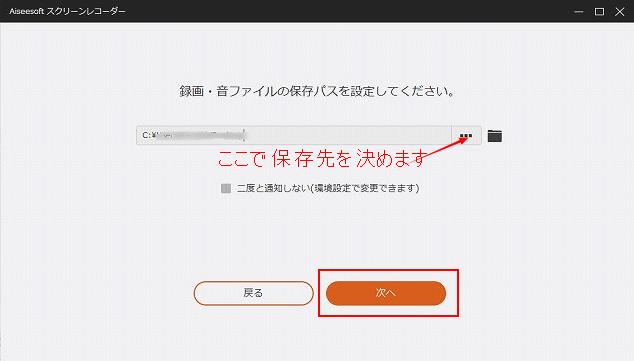
保存先が決まったら、「次へ」をクリックして次の画面で「続けて保存」をクリックします。
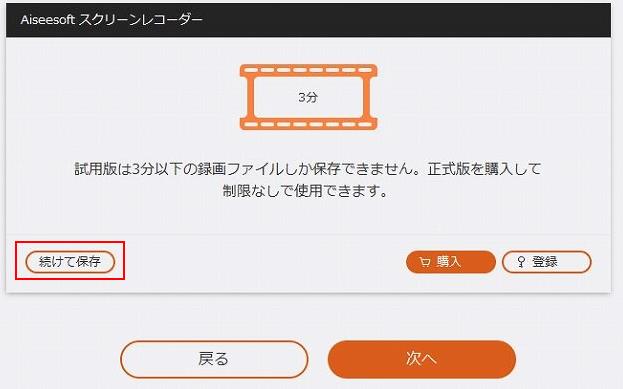
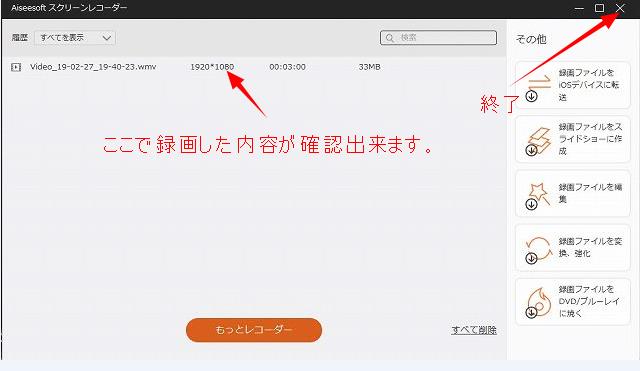
「video_19-02-27_19-43-22.wmv」と言う感じの名前の動画ファイルが出来上がっています。

これで何回でも英会話レッスンの様子を見直す事ができます。
英会話レッスンの復習を積み重ねる事であなたの英会話力は確実に向上します。
何回もネイティブの発音を聞きながら自分でも声を出し、発音を矯正していきますと英会話力が急速に上達します!!
25分1回のレッスンを受けテキストだけで復習するのと、実際のレッスンを繰り返し聞きながら徹底した復習をするのでは結果は確実に違ってきます。
Aiseesoft スクリーンレコーダーの便利な録画機能
Aiseesoft スクリーンレコーダーはとにかく扱い方法が簡単です。
ソフトを起動したら、「REC」ボタンをクリックするだけでオンライン英会話の録画ができます。
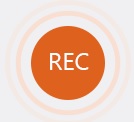
オンライン英会話の録画を初めからする必要はありません。
レッスンを受けていて録画しておきたいなという時になったら録画をワンクリックで始めるましょう。
これ以上録画する必要が無いと思った時には簡単に途中でオンライ英会話の録画を終了する事ができます。
録画中の画面の下に出てくる「■」録画停止ボタンをクリックするだけです。
![]()
こちらで録画している事は全く相手には分かりませんので安心して下さい。
このソフトは、かなり軽いソフトですのでPCの動きを遅くしたりする事は全く心配ありません。
サクサク動きますので、ノートでも安心して使えます。
スクリーンショットも好きな部分を指定して撮る事ができますので、オンライン英会話の録画だけでなくいろんな使い方ができます。
実際にダウンロードして使い勝手を経験して頂ければすぐに分かると思います。(*^_^*)
Aiseesoft スクリーンレコーダーの3分間録画制限を解除する
お試し版を使用して使用方法が分かリりましたら、使うかどうか悩んでみて下さい。
3206円(税込)支払うだけで、「aiseesoft スクリーンレコーダー」を制限無く永遠に使えるのはオンライン英会話の録画にだけに役立つのではなく、動画素材なら何でも対応できます。
「aiseesoft スクリーンレコーダーの有効化」は下記のリンクからできます。
下記のような画面になりますので、赤の四角枠から購入できます。
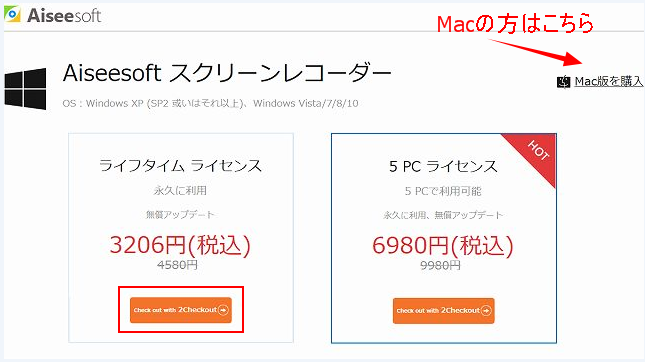
購入が終わりますと、登録コードの入ったメールが登録したメールアドレスに入ります。
※迷惑メールに入る場合もありますので、メールが入って来ない場合は迷惑メールもチェックし下さい。
「aiseesoft スクリーンレコーダー」を起動させて、下記の場面から、登録画面に入ります。
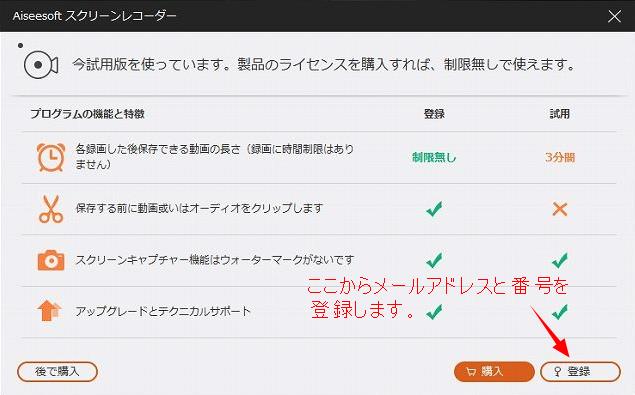
「メールアドレス」と「登録コード」を記入したら、「有効にする」をクリックします。
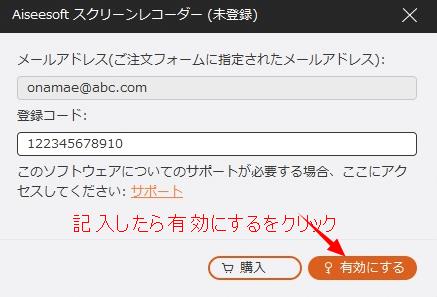
お疲れ様です。
これで、「aiseesoft スクリーンレコーダー」で何時間でも録画する事ができます。
ここまで揃えたら、オンライン英会話スクールに入会しましょう!!
Fonetrans 動画や音楽を簡単にPC⇔iPad、iPhone、スマホに移動できるソフト
PCに録画したオンライン英会話レッスンの動画を簡単にスマホに移動できるソフトです。
PCに録画した動画をスマホに移動するのって面倒ですよね!
iPad、iPhoneではiTunesを経由して移動する必要があったりで簡単にできません。
このソフトは、そんな面倒を解決してくれます。
スマホをPCに繋げて、このソフトを使うだけで簡単にPC内の情報をスマホに移動してくれます。
それでは下記より無料お試し版をダウンロードしてみましょう。
下記の画面になりますので、無料ダウンロードをクリックします。
※MACの方は「Mac版へ」に移動してい下さい。m(__)m
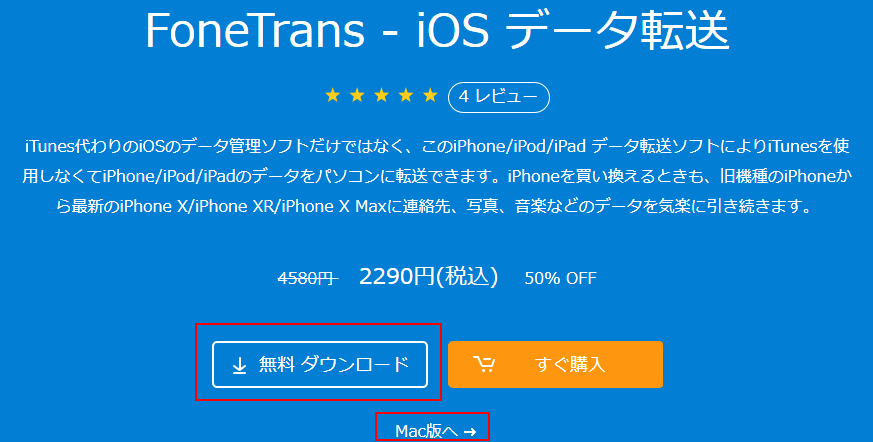
下記の「onetrans.exe」と言うファイルがダウンロードされますので、クリックしてPCにインストールをしてください。
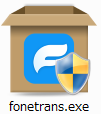
インストールが終了しますと、下記のアイコン「FoneTrans] が出来上がりますので、スマホをPCに繋げてからクリックしてソフトを起動しましょう。
※インストールの最後で、そのまま実行にチェックが入っていますと、自然に起動します。
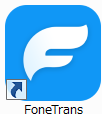
スマホをPCに繋いで、ソフトを起動しますと、下記の画面のようにスマホを認識した画面になります。
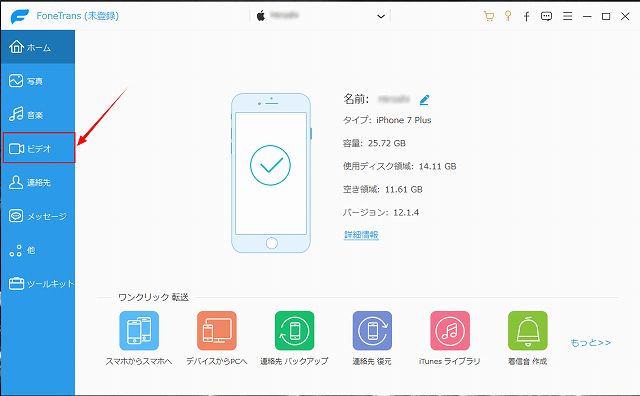
赤矢印の「ビデオ」をクリックします。
下記のような画面になりますので、矢印の「+」の部分をクリックして出てきた画面からアイフォンやスマホに移動したい録画した動画を選びます。
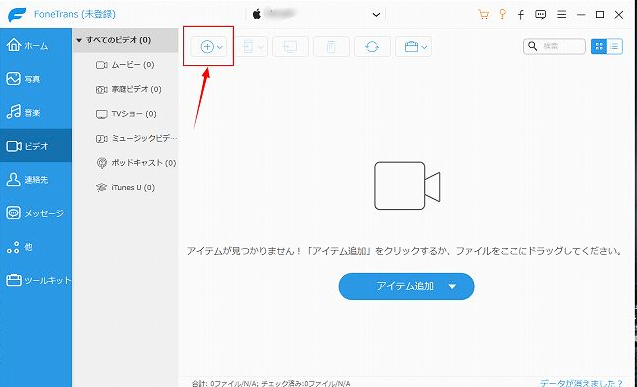
すぐに、PCからiPad、iPhone、などのスマホに指定した動画の転送が始まります。
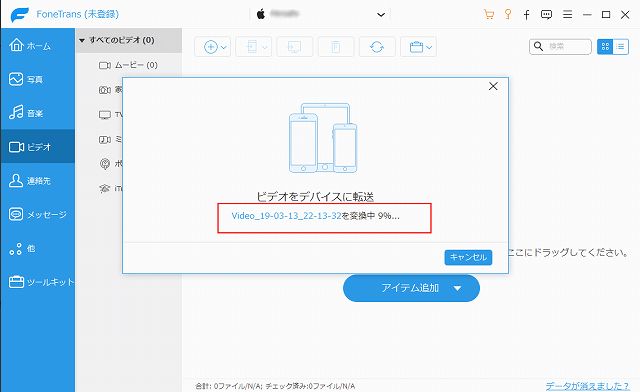
ここで変換中が100%になるまで待ちます。
待つ時間は個々のPCのスペックによって違ってきますがここは待ちましょう!
暫くして、100%になりますと下記の「ビデオがデバイスへの転送が成功でした!」と出ますのでこれで終了です。
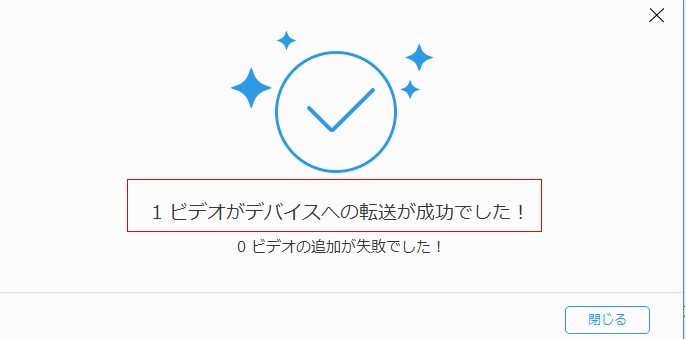
iPad、iPhone、などのスマホの「ビデオアイコン」をクリックしますと、あなたが録画した動画が入っています。
お疲れ様です。(*^_^*)
これでスマホやアイパッドからオンライン英会話の録画ビデオをいつでも見れる状態になりました。
一度作業をしてしまいますと、すぐに慣れてとても簡単な作業ですので面倒になりません。
もし、転送に失敗した時には、下記の「更新」ボタンをクリックしますと直ります。(*^_^*)
![FoneTrans]転送失敗](https://www.grants-for-school.net/wp-content/uploads/2019/01/FoneTrans転送失敗.jpg)
このソフトは、とても便利で録画したオンライン英会話をiPad、iPhone、などのスマホに移動する以外にいろんな事ができます。
「スマホ⇔PC 」「古いスマフォ⇒新しいスマホ」へ連絡先、写真、音楽などのデータを気楽にiTunes無しで移動ができます。

iPad、iPhone、などスマホのデーター移動が簡単にできるソフトですので、スマホの買い替えに面倒なデーターの移動が簡単にできます。
Fonetransでデータ移行のサポートをしているデータ、デバイスは下記になります。
※クリックしますと拡大して見えます!
いろいろと便利なソフトで、オンライン英会話のスマホ復習には欠かせないと思います。
又、別の利用方法もたくさんありますので、気に入りましたら制限を解除しましょう。(*^_^*)
スマホデータ転送ソフトFonetransの制限を解除する
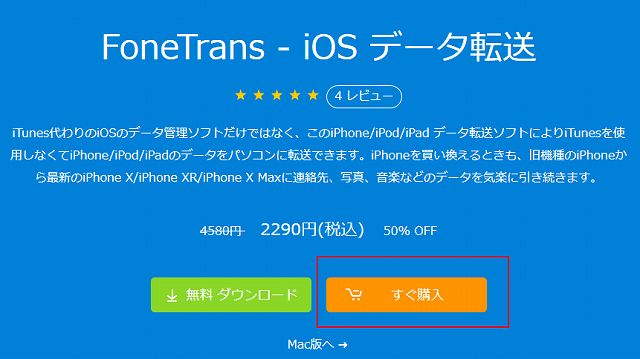
今は50%OFFで2990円(税込)とかなりお安くなっていますのでチャンスです!
購入が終わりますと、登録したメールアドレスに登録コードがきます。
下記の画面の赤の四角で囲った部分をクリックして、「登録したメールアドレス」と、「登録コード」を入力して、「アクティブ化する」をクリックしますと制限が解除されます。
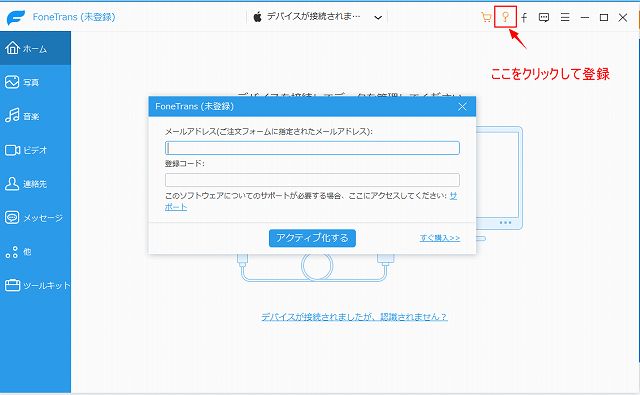
こちらのソフトは、1度支払しますと永年バージョンアップやヘルプで対応してくれますので、以降は一切お金は掛かりません。
※無料版は10回までデーターの転送制限が掛かっています。
AGデスクトップレコーダー
「AGデスクトップレコーダー」は無料で使える動画録画ソフトです。
使用方法は簡単で、インストールなどは必要ありません。
※追記2019/04/01
現状では講師の声又は、自分の声のどちらしか録画できないようですので、「aiseesoft スクリーンレコーダー」をご利用下さい。
ですが、個々のPCの状況に寄って、講師の声が録音されない場合が出てきます。
その場合には、動画とご自分の声は録画録音されています。
自分が英語を話している時の声を聞くだけでも、今まで知らなかった英語の発音の悪さなどを確認できますので、英会話上達にはとても有効です。
下記からソフトをダウロードをしてください。↓
このような画面になります。
赤丸の部分をクリックしてダウンロードを初めて下さい。
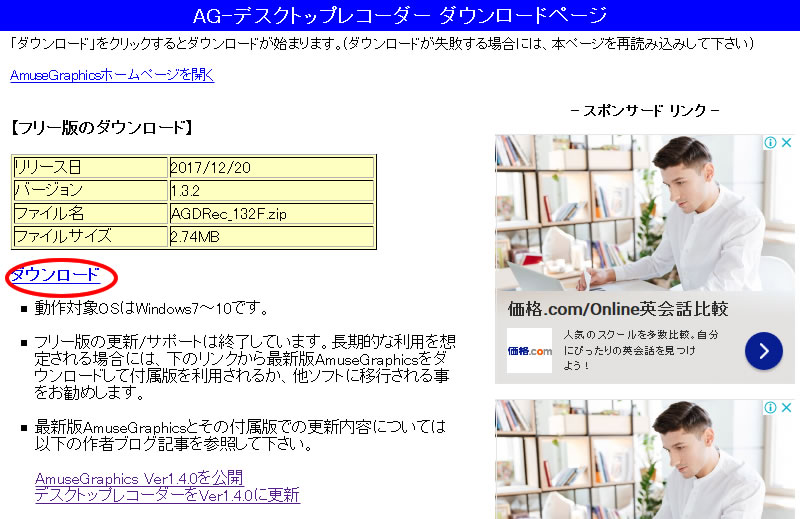
下記のような画面が出ていたら「プログラムを保存する」を選択して「OK}をクリックします。
※この部分はご使用になっているブラウザの違いダウンロードの設定の違いで変わりますので、それぞれに合わせて下さい。
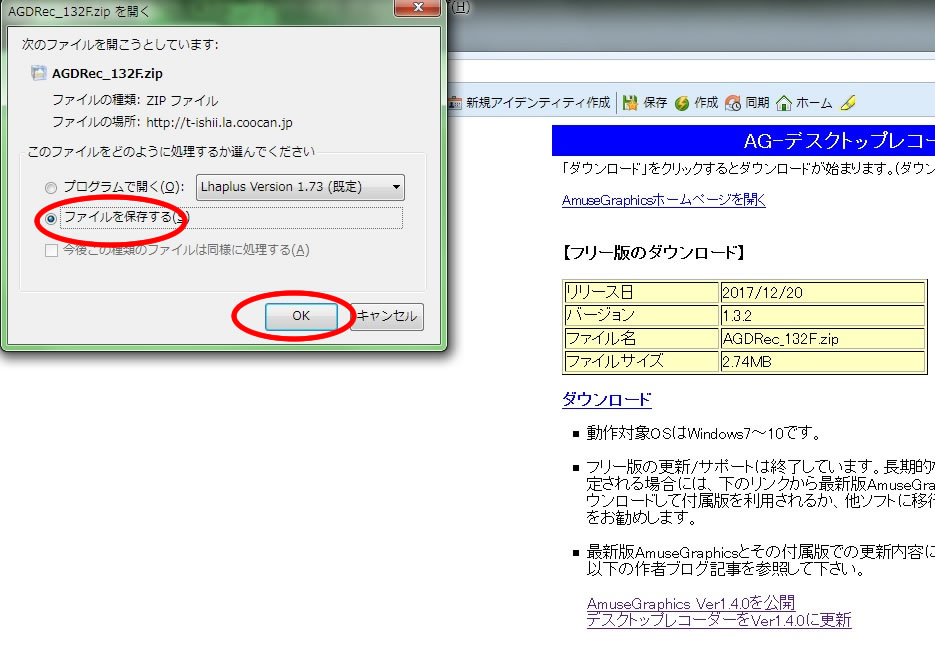
「AGDRec_132F.zip」と言う名前の圧縮ファイルがダウンロードされます。
クリックして解凍します。
※解凍ソフトが無い方は、解凍ソフトからどうぞ
これでソフトの準備は終了です。(*^_^*)
AGデスクトップレコーダーソフトの使用方法
圧縮ファイルをクリックして解凍しますと「AGDRec_132F」と言うフォルダーが出来上がります。
クリックして中身を見ますと下記のようなものが入っていますので、「AGDRec64.exe」をクリックします。

ポップアップ画面で、録画方式を選択する場面になりますので、一番再生しやすい「拡張子.mp4」を選んで、OKをクリックします。
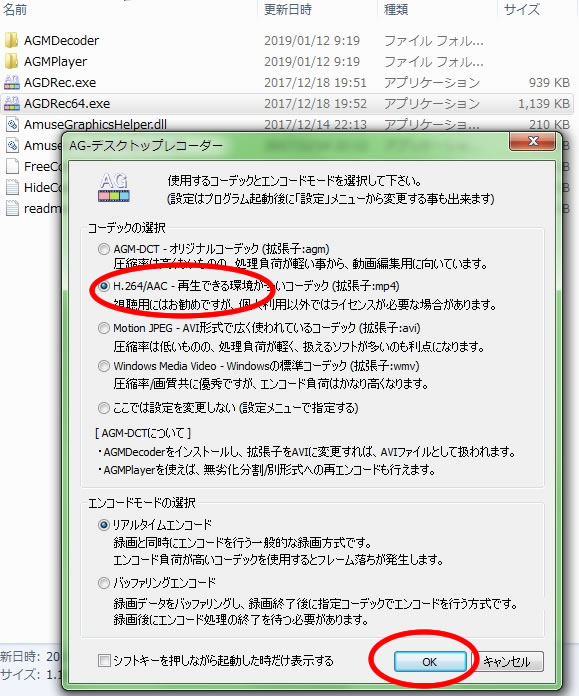
そうしますと、タスクバーの▲の部分にソフトが隠れていますので、カーソルを持ってきてクリックしますと、緑の■でAGと書いてあるアイコンが見つかりますので、その上にカーソルを持ってきて右クリックします。
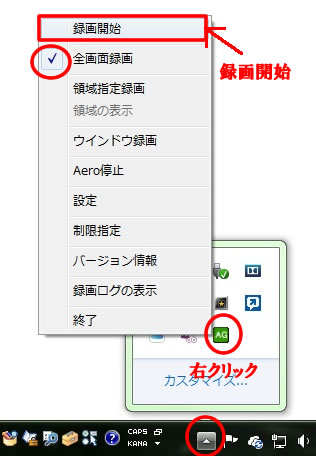
「全画面録画」に?点が入っているのを確認して、「録画開始」をクリックしますとすぐに録画が始まります。
英会話レッスンの前にこの作業をしておきましょう。(*^_^*)
しっかり録画が始まっているか気になる方は、▲の部分をクリックしますと先ほどの緑の■が赤の■に変わっていれば録画中です。
録画の終了
英会話レッスンが終了しましたら、▲の部分をクリックして、赤い■にカーソルを持ってきて右クリックしますと「録画終了」が出てきますので、クリックで録画終了になります。
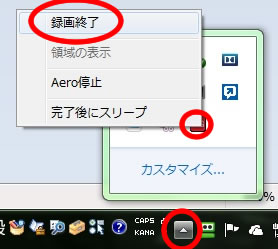
「AGDRec.mp4」と言う動画ファイルが出来上がっていますので、クリックしますと動画を見る事ができます。
※上記の説明は、wondows7の画面での説明になりますので、windows10の方は若干操作が異なる場合があります。
以上で終了です。
使い方は慣れますといたって簡単ですので誰でも使用できます。
実際の自分の英語発音を聞いて、講師との発音の違いを理解する事で、講師の口の動かし方など参考にして正しい英語が発音できるように修正しましょう。
オンライン英会話を録画した後の利用方法
オンライン英会話を録画して、ただそれを聞きなおすだけでも十分に効果がありますが、更に効果を上げる方法があります。
より復習効果の高い、結果の出る方法をご説明します。
オンライン英会話の録画を聞いて気が付いた事を簡略に書き出す。
客観的にオンライン英会話で録画した動画を観る事で、自分の癖や間違えている部分にすぐに気が付きます。
この気が付いた部分を簡単に、日本語でノートに書いていきましょう。
「語尾が弱くて聞こえない。」「主語を入れ忘れる。」「この単語の発音が間違っている。」など簡単に自分で気が付いた事を書いておきます。
同時に良かった点も必ずありますので、書いておきますとやる気の元になります。(^^♪
書き出すだけで、自分の何処が悪いのか良いのか具体的に分かりますのでそれだけで大きな復習になります。
動画が無かったら永遠にどこがどのように悪いのか全く分からないままです。
オンライン英会話の講師に直された部分を書き出す。
オンライン英会話を受けていますと、講師が間違っている表現をした時に修正してくれます。
修正の部分をテキストで全て書いていてくれると後で分かりやすいのですが、途中の小さなミスはその場で終わってしまいます。
この部分を、オンライン英会話を録画する事で、しっかりと聞き直すことができます。
大きなミスはもちろん大切ですが、オンライン英会話中の小さなミスはもっと大切です。
大きなミスは完全に間違った表現や単語などを修正されます。
小さなミスは悪い癖の場合が多いので、自分の悪い癖を直す事ができます。
大小のミスの中で、特に直した方が良いと思う部分を正しい英語で書き出します。
全部を書き出す必要はありません。
全部書き出しますと、最初は多すぎてどれが特に重要なのからが分からなくなってしまいます。
代表して3点ぐらいに絞りましょう。
書き出した英文を講師の発音に合わせて正しい発音で話せるまで声を出して発音します。
この時点で完璧に覚える必要はありません。
自分の間違いに気が付く事が重要で、次回同じ場面が出てくると再度同じ間違いをしますので再度気が付きます。
これを繰り返す事で頭に定着していきます。
オンライン英会話を録画した中で聞き取れなかった部分を確実に聞き取る。
オンライン英会話を受けていて、講師が何を言ったのかわからない場合があります。
このような部分はオンライン英会話を録画する事で初めて直すことができるメリットです。
聞き取れなかった部分を何度も聞いて、何を言っているのかをしっかりと理解しましょう。
何度聞いても何を言っているのか分からないときには、スマホの音声入力ができるソフトで英語の音声を入力する事で英文と意味が理解できます。
私がおすすめのスマホアプリは「VoiceTra」です。
アップルストアー グーグルプレイ
31か国の翻訳ができる。
入力した文章を翻訳後に再度翻訳してくれる。
音声及びテキスト入力ができる。
正確性が高い。
完全無料。
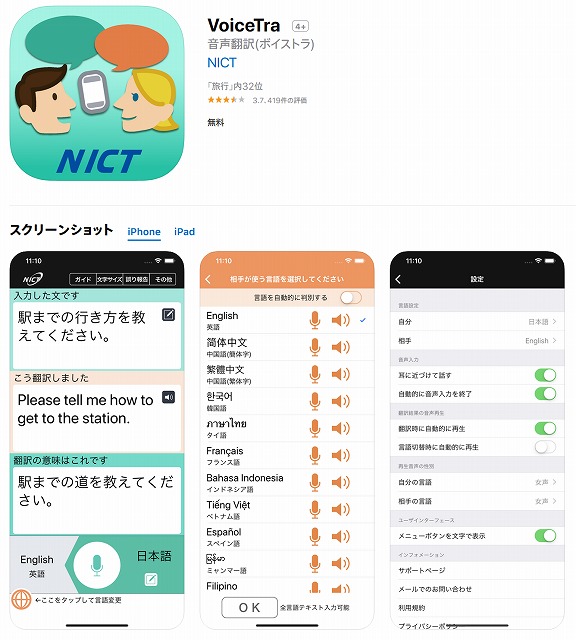
聞き取れなかった文章が正確にわかりますと、何度か聞き直すだけで次回からは聞こえるようになります。
オンライン英会話を録画した会話を速度を上げて聴く
お使いになっているプレーヤーが速度を変更できるタイプのソフトでしたら、速度を上げて録画動画を聞くことができます。
速度を上げた状態で、講師の話が聞き取れるようになりますとかなりリスニング能力が上がります。
ちなみに、Windowsに入っているメディアプレイヤーなら下記の方法で速度を変更できます。
Windows Media Player
メディアプレイヤーの下部で右クリックしますと下記のようになります。
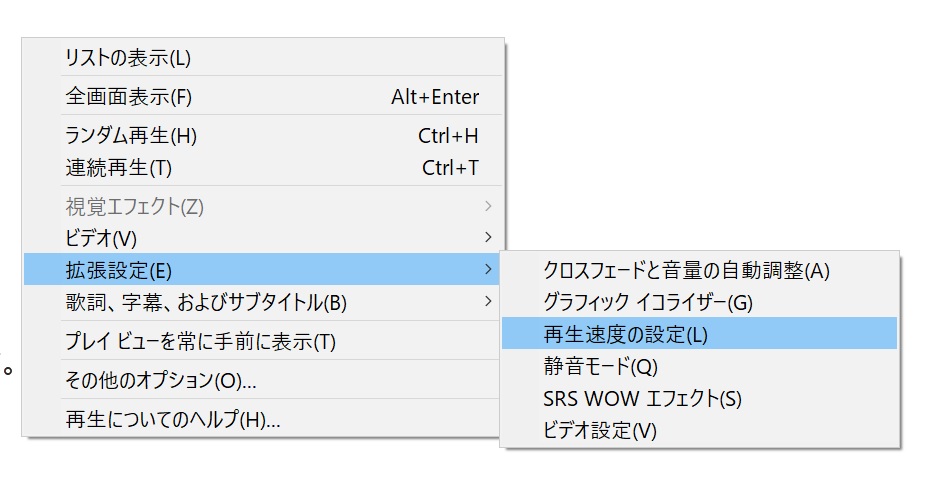
「拡張設定」→「音声速度の設定」をクリックしますと、下記のポップアップが出ていますので、赤の→の部分を右にスライドさせると速度が速くなります。(^^♪
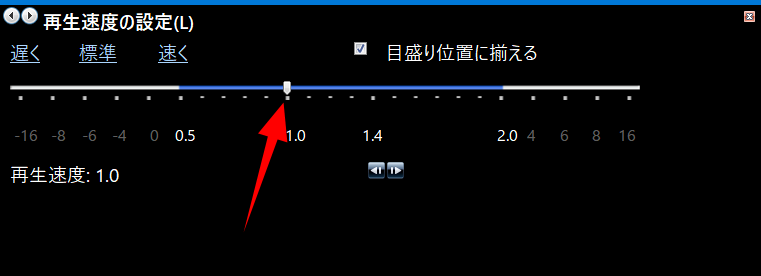
オンライン英会話を録画した動画の利用方法まとめ
オンライン英会話スクールにはそれぞれ講師とのやり取りで講師が書いたテキストが見れる「レッスンルーム」のような部屋が存在します。(部屋の名前は一例です。)
その中を見ながら、録画した音声を聞き直す事でこれまでに出来なかった完璧な復習ができます。
オンライン英会話スクールでレッスンを受けた後に復習をした方がいいのは分かっていても、思い出しながら講師が書いてくれた部分だけを頼りに復習するのはつまらないので続きません。
ですが、動画がありますとレッスンを受けていた時そのままの状況を再現できますので、集中力も付き楽しいので長続きします。
簡単に聞き直したい部分に飛ぶ事ができますので、効率も良いです。
これから早期に英会話ができるようになりたい方は、オンライン英会話のレッスンをそのまま録画して効果のある復習をしましょう!(^^♪
ご紹介しているソフト
上記ソフトはどれも、ライフタイムライセンスで1度購入しますとずっとアップデートが無料で行へ、サポートもしっかりしてくれます。
私は3点とも愛用していて、先日PCの買い替えをした時にライセンスキーの再発行を依頼したらすぐに対応してくれました。(^^♪