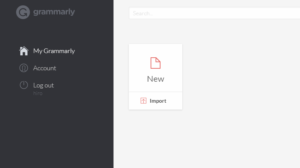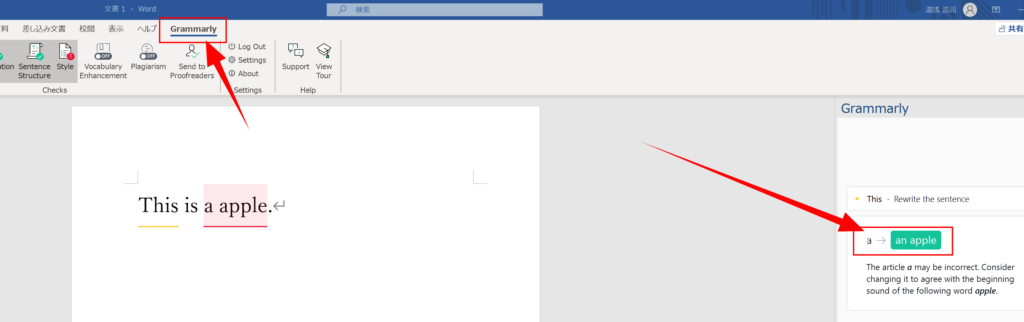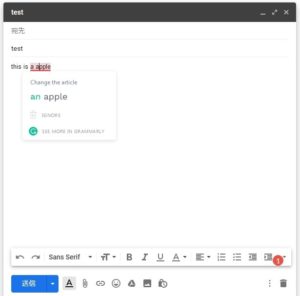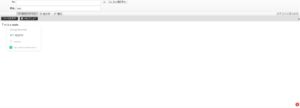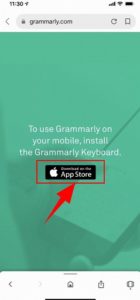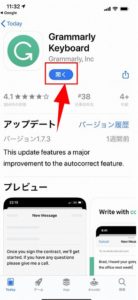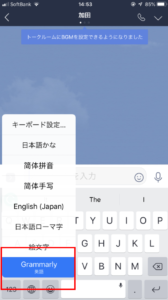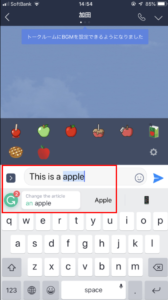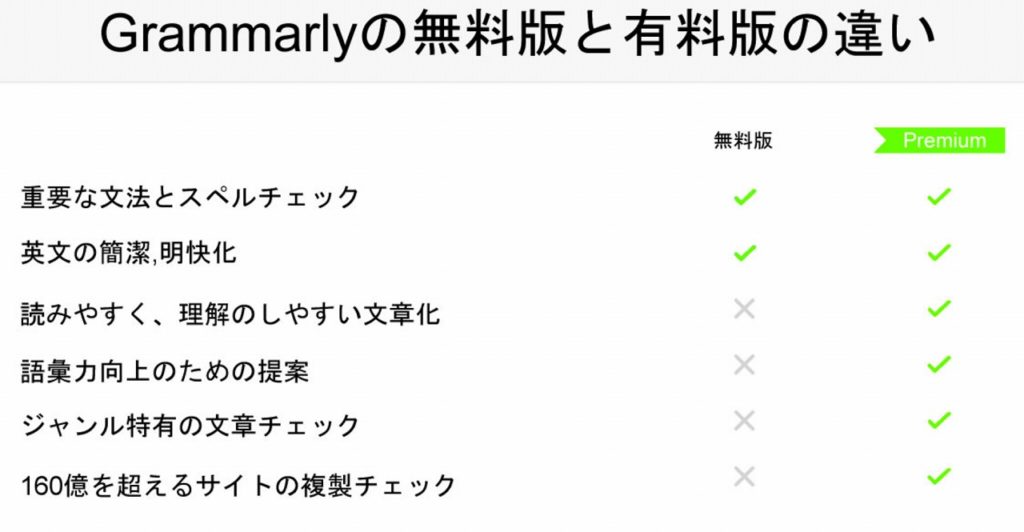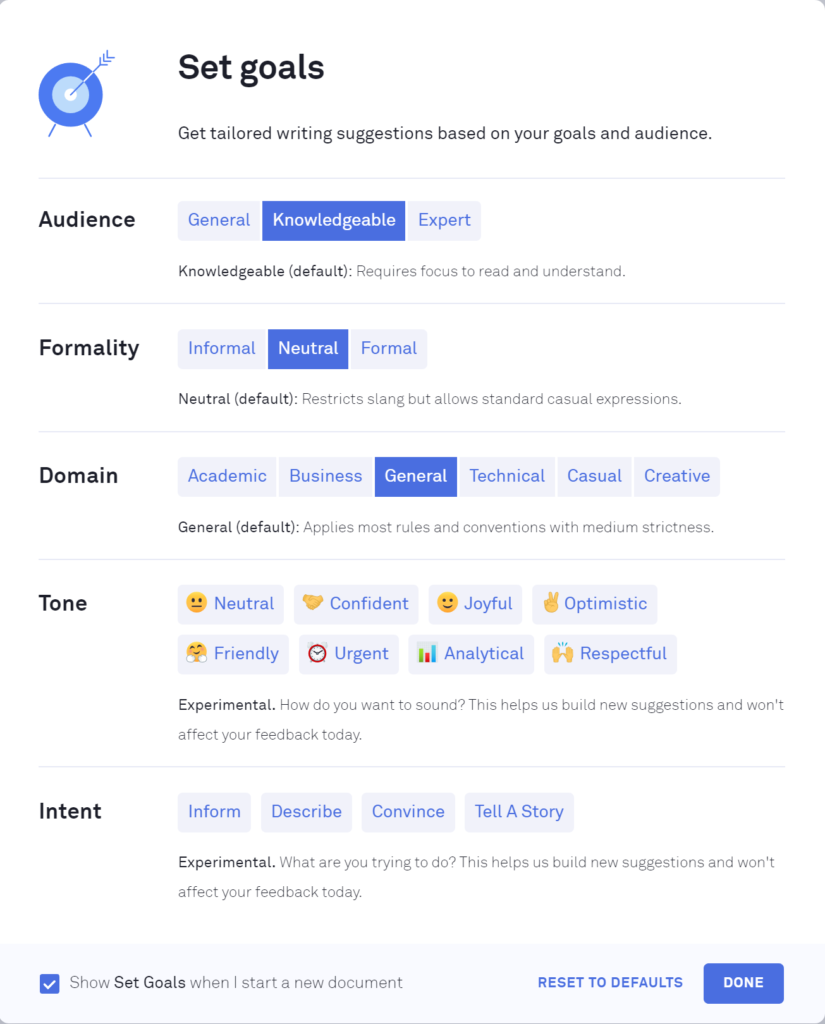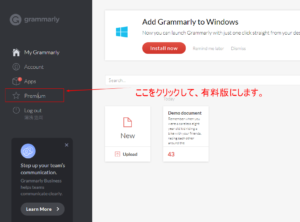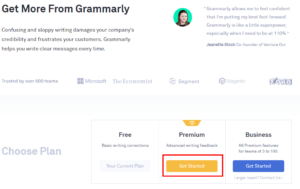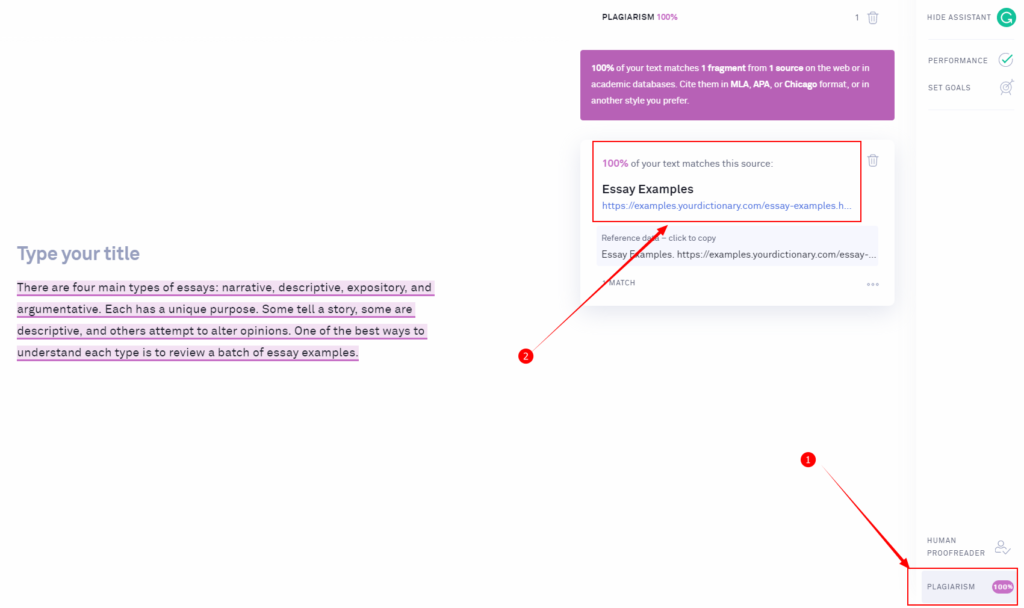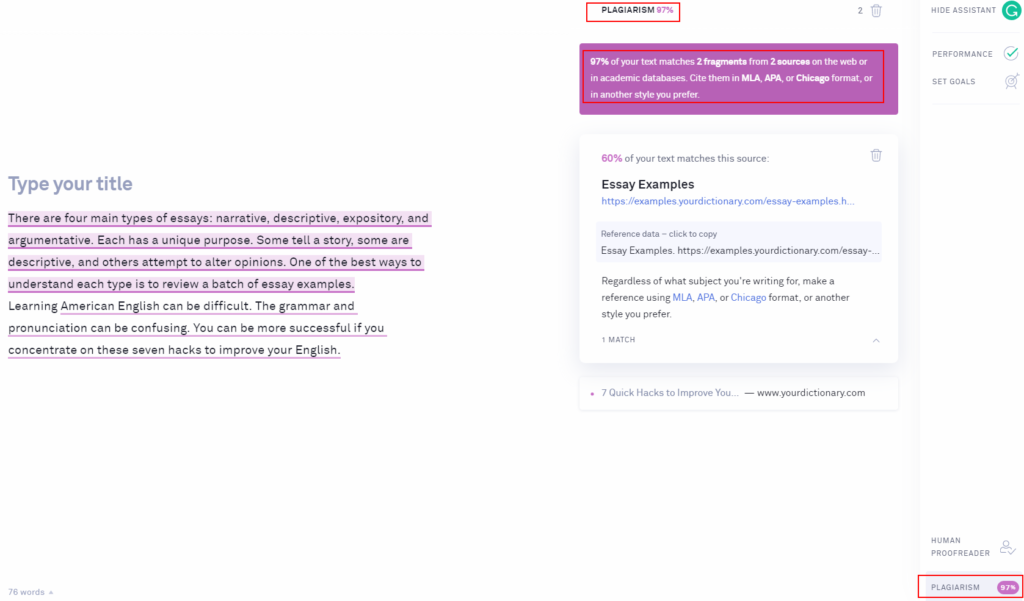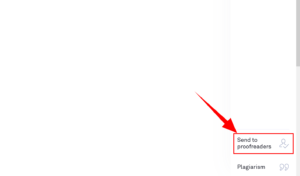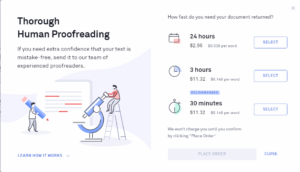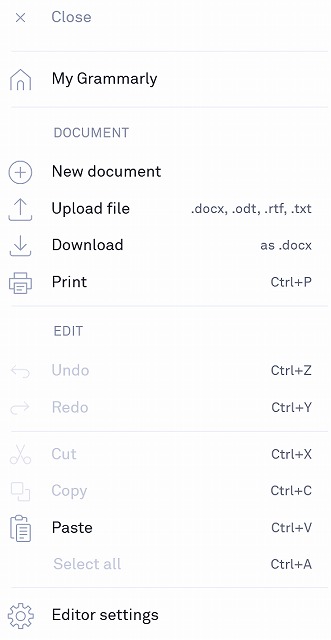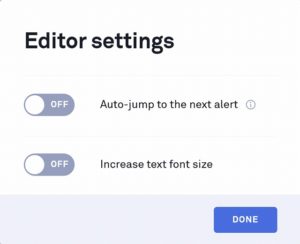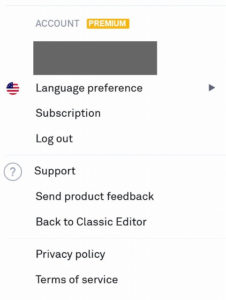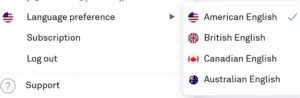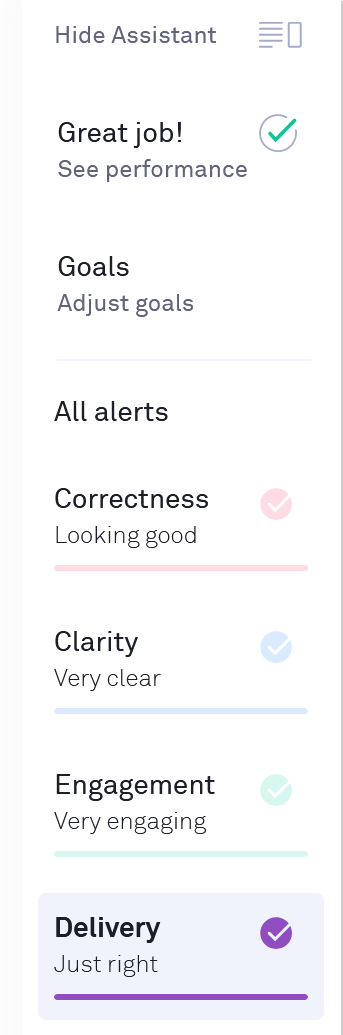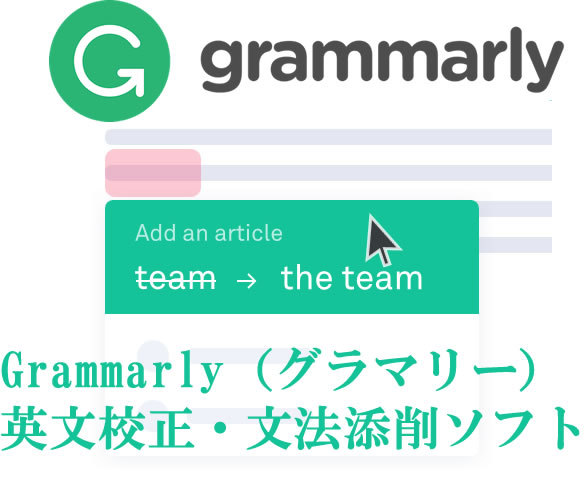
皆さんはGrammarly(グラマリー)というソフトを聞いた事がありますか?
このソフトは、ネイティブも使用している英語の文法間違いやスペルミスはもちろん、有料版になりますと英文の質まで上げてくれる超優秀な英文校正や文法添削ソフトです。
今回はGrammarlyの使い方について詳しくご紹介します。
ビジネスで英文を書く場合、PCのメールなどで書くことが多く、手書きで書くことはありません。
どんなに英語が上手な人でも、常に完璧な英文を書けるかといいますと、ほとんどの場合、スペルミスや、句読点忘れ、大文字にすべきところがしていないなど必ず問題があります。
Grammarly(グラマリー)はそんなミスを未然に添削くれるソフトです。
特にビジネスで重要なレターを書く場合には、絶対必要になる英文校正ソフトです。
ネイティブも好んで使用しているソフトで、いろんな場面で英文の校正をしてくれます。
英文のスペルミスは、MS OFFICEのWORDなどを使用しますと、自動的に変換をしてくれますが、Gramarlyでは更に英文の文法ミスや、違う言い回しなど多岐に渡って英文を校正してくれます。
たとえば、「ビジネス用、物語風、専門家風、カジュアル、説得力のある文章」などのようにその意図に会った英文に校正してくれます。
日本人にとって、特にビジネスシーンで使う英語は難しい場合が多く、幼稚な単語を使ってしまいますとそれだけで信用を無くしかねません。
ネイティブも使用している世界的にも有名なソフトGrammarlyの使い方を詳しく解説します。
Grammarlu(グラマリー)は無料で使用可能です。使い勝手の良い英文校正ソフトですので、是非使用してみて下さい!
Grammarly(グラマリー)の使い方
GrammarlyはPC(Windows/Mac)・スマホ・officeソフトのword・Excel、IE、firefox、Chromeなどいろんな環境で簡単に使用する事ができます。
使い方は大きく分けると下記の5点になります。
具体的に使い方をご説明しえ行きます。(^^♪
Grammarly(グラマリー)にアカウントを作ってブラウザ上での使い方
下記よりGrammarlyのページに移ります。
- 右上の「log in」をクリック
- 下部の「Don't have an account?」をクリック
- 自分のEメールアドレスを記入
- パスワードを記入
- 名前を記入し「Sing Up」ボタンをクリック。
- 次の質問は最下部の「Skip]をクリック。
- 緑の「It's free」ボタンをクリック
- これでグラマリーが使用できます。
★下記動画参照
デモテキストがあるので実際に使ってみよう。
「DEMO DOCUMENT」があるのでクリックします。
暫くしますと右上が、下記のように変化します。
赤は21個の間違いがあり、オレンジは更に17個の添削が有料「PREMIUM」ではできますと言う意味です。
 ]
]
「CORRECT WITH ASSISAN」をクリックしますと、21個の間違いを直してくれます。
下記の動画を参考にして下さい。
このように無料でもかなりのスペルミスや、英文の添削を自動で行ってくれます。
実際に自分で文章を書いて添削やスペルミスを直してもらうには、「NEW」と言うファイルを開いてそこに文書を書く事で使えます。
下記の動画では、this is a apple を this is an apple に正しく直してくれます。
これでGrammarlyのアカウントにログインしますと、いつでも「NEW」からGrammarlyを使用する事ができます。
Grammarly for Windowsの使い方
下記よりGrammarlyのページに移ります。(ログインしていない場合には右上の「log in」からログインして下さい)
下記の画面になりますので、「Apps」をクリックします。
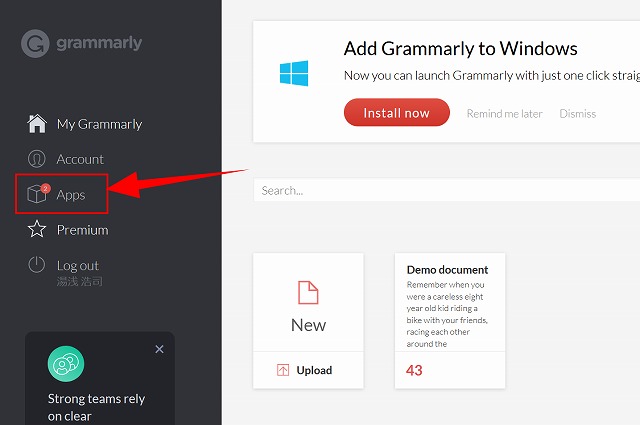
次のような画面になります。
下のケースでは、
①Grammarly for Microsoft Office
word/Excelなどのoffice製品で使用するためのアプリです。
②Grammarly for windows
Windowsで使用できるアプリです。
③Grammarly for Firefox
ブラウザのFirefoxで使用できるアドオンアプリです。
ここに出てくるアプリは、あなたのPCに入っているソフトやブラウザに合わせたものが出てきますので、個々のPCで違うものが出てきます。
私の場合は下記になりました。
Macの方は、「Grammarly for Mac」などとなります。
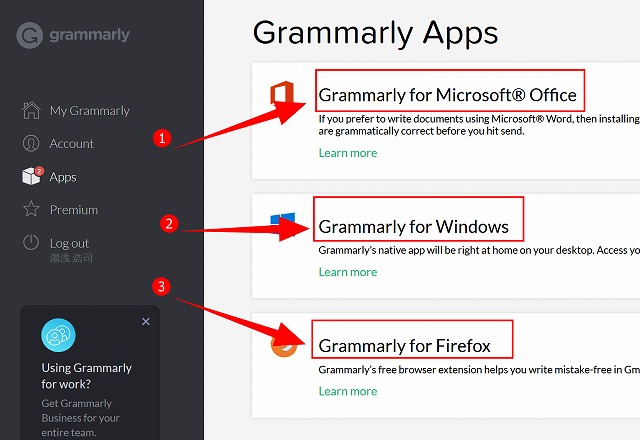
どのアプリも右側に下記の「Install」ボタンがありますので、個々からインストールする事ができます。
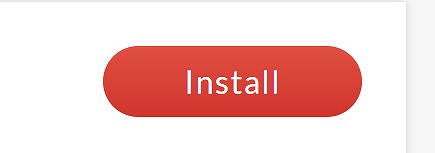
②「Grammarly for Windows」をクリックしてソフトをダウンロードします。
下記のような画面が出てきましたら、「ファイルを保存」をクリックしてダウンロードします。
※使用しているブラウザによってダウンロードのポップアップが出てくる場所が違いますので、それに合わせてください。
私の場合は、Firefoxを使用しています。
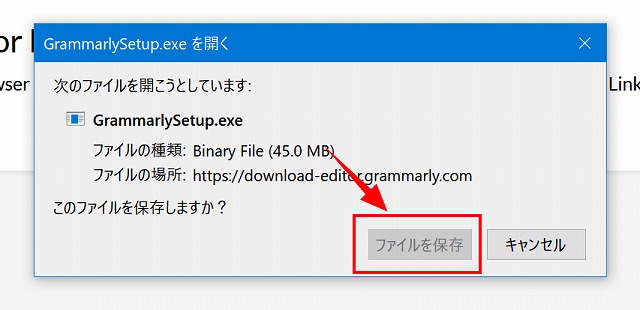
②下記の「Grammarly Set up.exe」と言うファイルが出来ていますので、クリックしてダウンロードします。
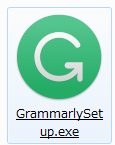
ダウンロードがすみましたら、「Grammarly Set up.exe」をクリックしてインストールをします。
③インストールが終わりますと、プログラムの一覧に「Grammarly」と言うフォルダーが出来ていますので、中のソフトをクリックしますと、下記の画像のソフトが立ち上がって、いつでも英語の添削をしてもらえます。
「NEW」をクリックして、自分の書きたい英文を書きこむだけで、間違いを常に訂正してくれます。
※画像をクリックしますと拡大します。
ダウンロードしてMS Officeでの使い方
下記よりGrammarlyのページに移ります。(ログインしていない場合には右上の「log in」からログインして下さい)
下記の画面になりますので、「Apps」をクリックします。
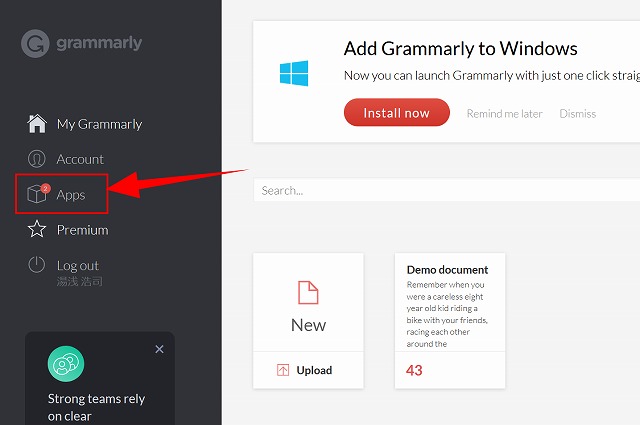
下記の画面に移行します。
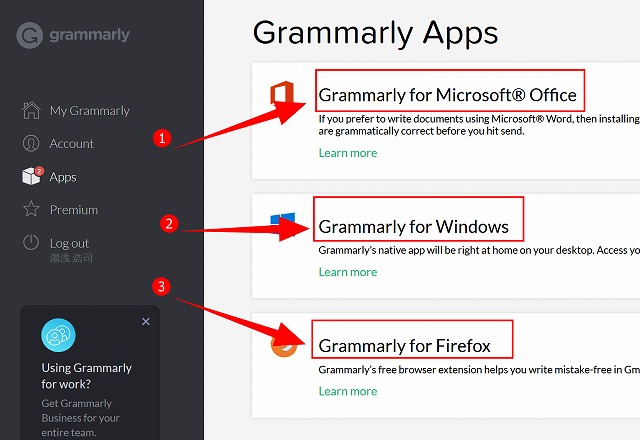
今回は①の「Grammarly for Microsoft Office」をインストールします。
下記のような画面が出てきましたら、「ファイルを保存」をクリックしてダウンロードします。
※使用しているブラウザによってダウンロードのポップアップが出てくる場所が違いますので、それに合わせてください。
私の場合は、Firefoxを使用しています。
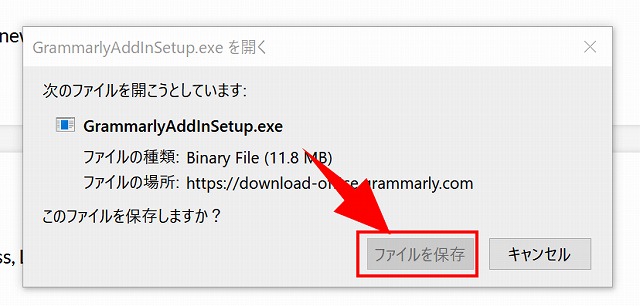
下記の「Grammarlyaddinsetuo exe」と言うファイルができますんのでクリックしてインストールします。
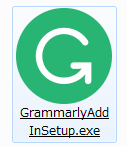
インストールが終わりますと、「Word」を開くと下記のようになっています。
「Grammarly」がタブに出てきて、クリックしますと英文を添削してくれます。
※画像をクリックしますと拡大します。
Grammarly(グラマリー)のブラウザでの使い方
Grammarly(グラマリー)にアカウントを持っていますと、お使いのブラウザ(Chrome、Firefox、IE)で無料でGrammarly(グラマリー)を使用する事が出来るようになります。
下記よりGrammarlyのページに移ります。(ログインしていない場合には右上の「log in」からログインして下さい)
※今回はブラウザを「Firefox」から「Chrome」に変えて作業を行っています。
下記の画面になりますので、「Apps」をクリックします。
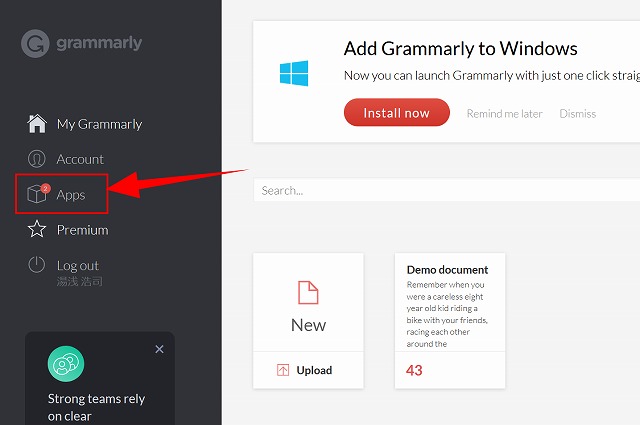
下記の画面に移行します。
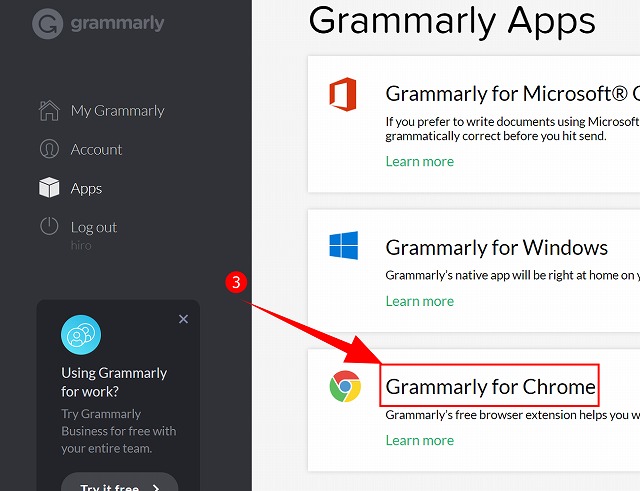
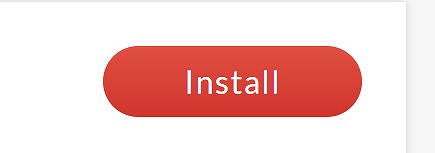
③を選択して、右側の「Install」をクリックします。
「Chromeに追加」となりますので、ここをクリックします。
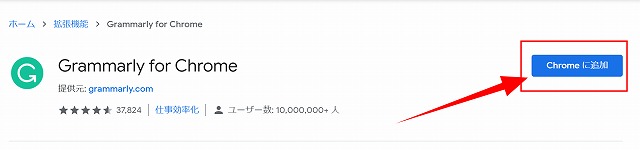
「Grammarly for Chrome」を追加しますか?が出て木俣は下記の「拡張機能を追加」をクリックします。
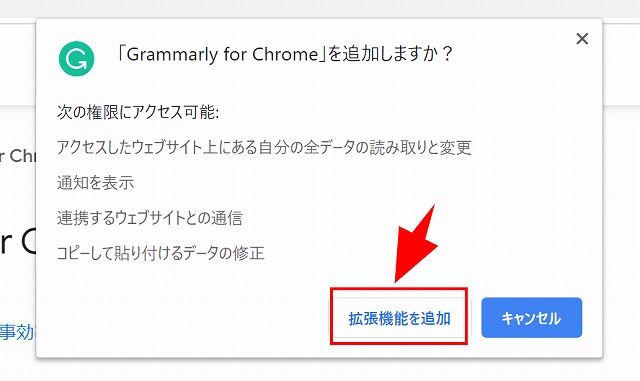
正常に拡張機能に追加できますと、ブラウザの右上にGrammarlyのアイコンが出てきます。
これでブラウザから入力する全ての英文がGrammarlyで英文校正がされます。(^^♪
![]()
私の場合は、主に「firefox」を使用しています。
ブラウザの右上を見ますと、下記のように「Grammarly」のアイコンが出てきます。
![]()
ブラウザにGrammarly(グラマリー)をアドオンすると何が良いのか?
Gmail、Facebook、Yahoomail、などブラウザ上での書き込みを全て、Grammarlyが英文校正してくれるようになります。
日本語の文章を書いている時でも、中に英語が出てきますとスペルミスなどを直してくれます。
Gmailで実証
※画層をクリックしますと拡大します。
Yahoo Mailで実証
※画層をクリックしますと拡大します。
Facebookで実証
※画層をクリックしますと拡大します。
上記のようにブラウザ上でテキストを書く場合には、全て「Grammarly」が英文を添削してくれますのでとても便利です。
ビジネスでブラウザ上で英文を書くことが多い人には必須のソフトで、ネイティブは必ず使用しています。
あなたの英語能力を確実に上達してくれるソフトがGrammarlyです。
Grammarlyの使い方に慣れてきますと、どんなところで間違いが多くて、英文を書く時の間違い安い部分などの自分の弱点の詳細を把握する事ができます。
これだけの機能を無料で提供していますので驚きです。
海外では、必ず使用している鉄板のソフトになります。
スマートフォンでの使い方
スマートフォンで下記よりGrammarlyのページに移ります。(ログインしていない場合には中央の「log in」からログインして下さい)
左の緑の画面になりますので、中央の「App Store」をクリックしますと、右側のアプリインストール画面に移行しますので、そこから「Grammarly Keyboard」をインストールしてください。
私の場合は、アイフォンですので下記のような画面になりましたが、アンドロイドですと「Google Play」が表示されます。
※私の場合にはすでにインストールがしてありますので、「開く」になっていますが「入手」となっています。
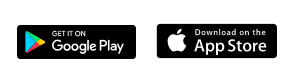
ダウンロードしますと、下記のように「The Grammarly keyboard」が追加されます。
下記ではLINEを使用しています。
※画層をクリックしますと拡大します。
これで、スマホで英文を作る時に、Grammarly keyboardを選択しますと、常に「Grammarly」が英文校正をしてくれますので、間違った英文を送信してしまう事が無くなります。
Grammarly(グラマリー)の有料プラン(Premium)と無料版(Free)の違い
※画層をクリックしますと拡大します。
無料版でも十分に役立つGrammarlyですが、有料プラン(Premium)では、更に細かい点をチェックしてくれます。
下記のような細かい設定を事前にしておく事で、その設定に合わせた英文校正をしてくれます。
英文を書くだけでも大変な日本人ですので、専門的でフォーマルで説得力のある英文に変更なんて至難の業ですが、Grammarlyが全て提案してくれます。
英文ゴール設定の内容
①聞き手読み手(Audience)
一般 知的 専門
②フォーマルかどうか(Formality)
フォーマルではない ニュートラル フォーマル
③分野(Domain)
教育 ビジネス 一般 技術 カジュアル 創造的
④言葉の調子(Tone)
ニュートラル 自信 面白い 楽観的 フレンドリー 緊急 統計 尊敬
⑤意図(Intent)
情報 説明 説得 物語
実際に自分の英文を、この設定に合わせて適切な単語や文章表現を提案していくれます。
設定しておきますと、Grammarlyでの訂正後にその分の点数が右上に出るので、90点以上は取りましょう。
実務で英語を使用する方は、有料プラン(Premium)でお使いになる事を強くおすすめします。
有料プラン(Premium)の値段
| 月額プラン | 四半期プラン | 1年プラン |
| 29..95ドル | 59.95ドル | 135.95ドル |
| 1月あたり19.98ドル | 1月あたり11.66ドル |
年払いが1ヶ月辺りの値段が約1300円程ですのでオススメになります。
Grammarlyはログインすれば、台数制限無くどんなPC、スマホでも使用できますので便利です。
下記よりGrammarlyのアカウントページに移ります。
※画層をクリックしますと拡大します。
下記の画面に切り替わりますので、赤の四角で囲ったボタンをクリックしますと支払になります。(*^_^*)
※画層をクリックしますと拡大します。
支払が終わりますと、下記のようにアカウントページに「PREMOUM」表示されますので確認してください。
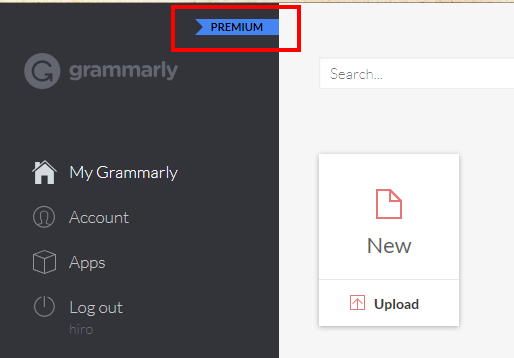
Grammarly(グラマリー)の盗作検索機能の使い方
Grammarlyは自分の英文を、添削するだけでなく、すでにある英文が盗作やコピペであるかを検査するPLAGIARISM(盗作)発見機能があります。
https://examples.yourdictionary.com/essay-examples.htmlの中の一部をそのままコピーして、このPLAGIARISM(盗作)機能を試してみました。
※画層をクリックしますと拡大します。
Grammarly(グラマリー)にコピペしたテキストを入れて、①のPLAGIARISMをクリックしますと、②の部分に100%盗作で盗作元のURLを見事に教えてくれます。
Grammarly(グラマリー)にはこのようなコピペ見破り機能もありますので、自分が書いた文章が何処かのサイトから参照した場合には、必ず文章の後に参照などの断りを入れる必要があります。
ちなみに更に違う英語サイトから文章を足し再検索をしますと、97%コピーされた文章であるとの結論が出てきます。
※画層をクリックしますと拡大します。
Grammarlyを使用する事で、他のサイトのコピペは簡単に見つかってしまいますからオリジナルの文書を書くようになります。
学校の先生も同じGrammarlyを使用していますので、簡単にコピペは見破られてしまいます。
自分の書いた英文が大丈夫なのかを一度は検索してみましょう。
GrammarlyのHUMAN PROOFEADER機能の使い方
HUMAN PROOFEADERとは人間による英語翻訳、英文校正で、利点は翻訳品質、顧客対応にベストな翻訳サービスを受ける事ができます。
価格は納品の時間により1文字あたり下記の値段になっています。
1000文字を30分以内でお願いすると、1000字×0.149ドル=149ドル≒17880円(@120円/ドル)
1000文字を3日以内でお願いすると、1000字×0.019ドル=19ドル≒2280円(@120円/ドル)
| 3日以内 | 1文字 0.019ドル |
| 24時間以内 | 1文字 0.029ドル |
| 30分以内 | 1文字 0.149ドル |
Grammarlyを使用して英文を作成して、その右下を見ますと「Send to proofreader」とありますので、そこをクリックします。
※画層をクリックしますと拡大します。
下記の画面に移行しますので、ご自分に合った時間を選びます。
実際に注文を出しますと、アカウントのダッシュボードに下記のように表示されます。
下記の場合には、あと2時間47分で完成するといった意味です。
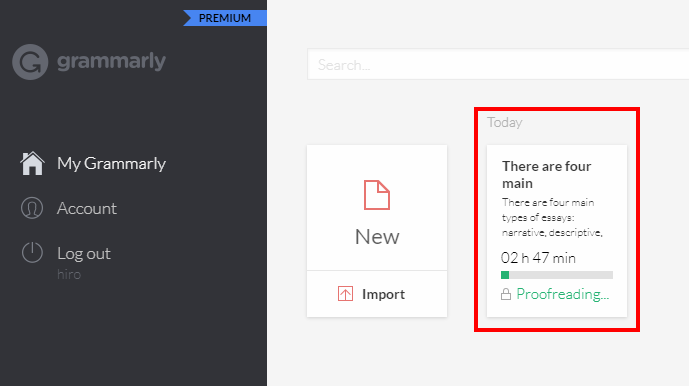
自分で書いたビジネス英文を、Gramarlyを使用して直している時間が無い場合や、すぐにきちんとした英文が必要な方は、この機能を使うと簡単で便利です。
その他、Grammarly(グラマリー)の機能の使い方
Grammarlyの左上の下記のマークの部分をクリックしますといろんな機能を使う事ができます。
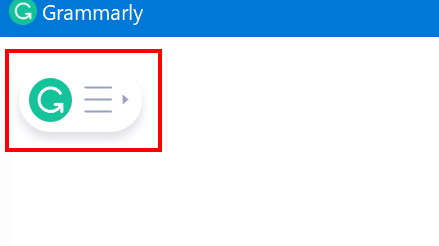
Grammarly設定の上半分
※画層をクリックしますと拡大します。
新規ドキュメント
アップロード(.docx .odt .rtf .txt)
ダウンロード(.docx)
印刷(Ctrl+P)
Editor settings
・添削があった時に、添削箇所に次々にジャンプできます。(結構便利な機能で、自分で書いた文章の修正箇所を探す手間が省けます。)
・テキストの大きさを大きくできます。
Grammarly設定の下半分
※画層をクリックしますと拡大します。
Lanuage preference
米語、英語、カナダ、オーストラリアに英語を変更できます。
Subscription
・Grammarlyの契約状態の設定を見れます。(プランや支払い設定など)
Support
・ここからサポートを受ける事ができます。
Grammarlyの右側に設定の使い方
※画層をクリックしますと拡大します。
Great job!
・どのくらい完成された英文になっているかを表示します。
Goals
・ゴールに対して英文がどの程度沿っているかを表示します。
Correctioon
・スペル、文法、接続詞などに問題が無いかを表示します。
Clarity
・あなたの英文が簡単に理解できる読みやすい英文になっているかを表示します。
Delivery
・読み手に正確な印象を与えるかを表示します。
上記の各設定をクリックしますと、文章の構成した方がいい部分を具体的にアンダーラインで教えてくれます。
同じ英文を書くにも表現方法や使用する単語、言い回しなどで印象がかなり変わります。
Grammarlyのリッチテキストの使い方
※画層をクリックしますと拡大します。
Grammarlyのテキストを書く部分の下で、リッチテキストが利用できるようになりました。
※リッチテキストとは、テキストを装飾できる事を言います。
B-字を太くする。
I-字を斜めにします。
U-アンダーバー
H1-見出し1
H2-見出し2
文字にリンクを張る
数字あり段落
数字無し段落
書式をクリアー
文字数
Grammarlyでリッチテキストが使用できる事で、ある程度見た目の良い英文を書く事ができます。
文字に色が使えるようになるとなるといいですね。(^^♪
Grammarly(グラマリー)の使い方まとめ
Grammarly(グラマリー)はスマホ・PCなどあらゆるデバイスで使用できます。
ブラウザにアドオンしますと、ブラウザ上での英文は全てGrammarly(グラマリー)が添削をしてくれます。
Officeでも簡単に使用できますので、とても便利な英文添削、英語校正ソフトです。
無料版でも十分に利用価値がありますので、是非あなたの英文のお役に立つGrammarlyを試してみて下さい。
当サイトでだいたいの使い方が分かっても、実際に使用してみませんとその良さがわかりません。
無料ですので、とにかく使用してその使い方を完全に把握してください。
ネイティブもスペルミスの添削や英文の校正に必ず使用しているソフトですので、英語を使用する人には必須のソフトです。
ネイティブ御用達ですので、当然機能は超優秀です。
Grammarly(グラマリー)のご使用は下記よりできます。(*^_^*)